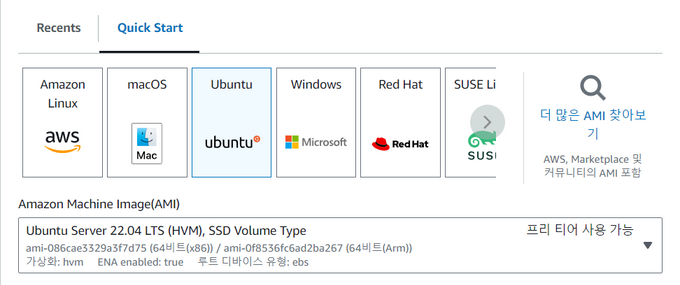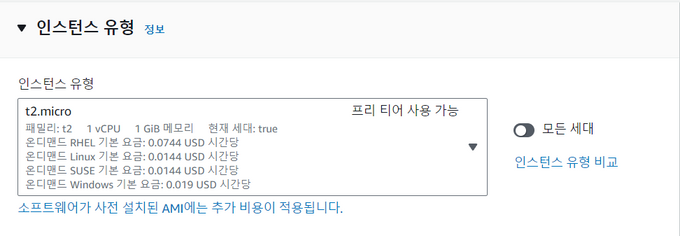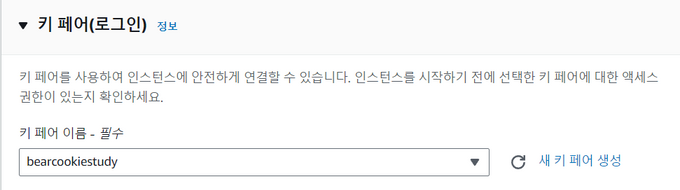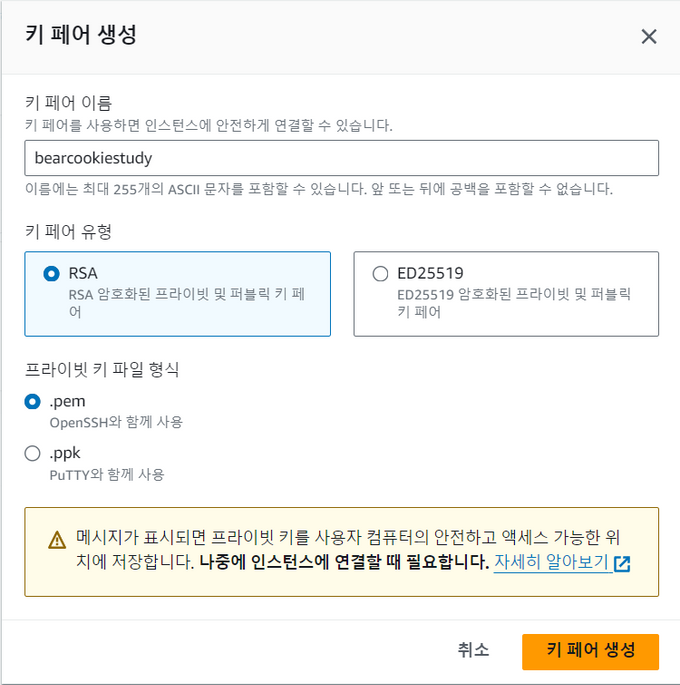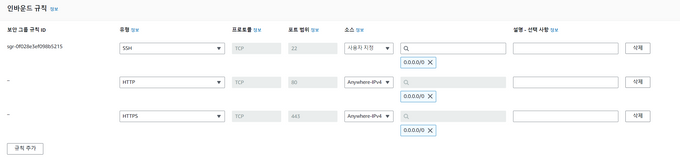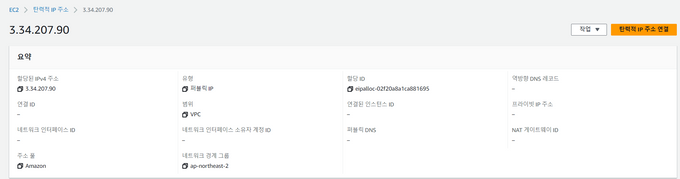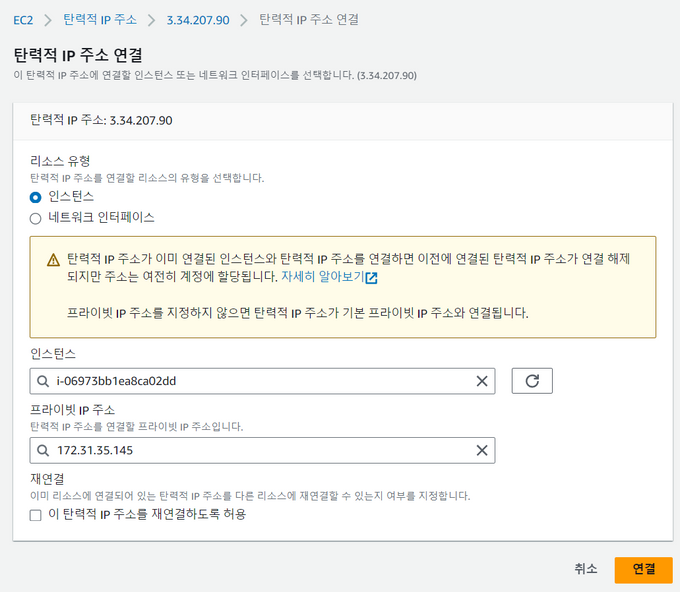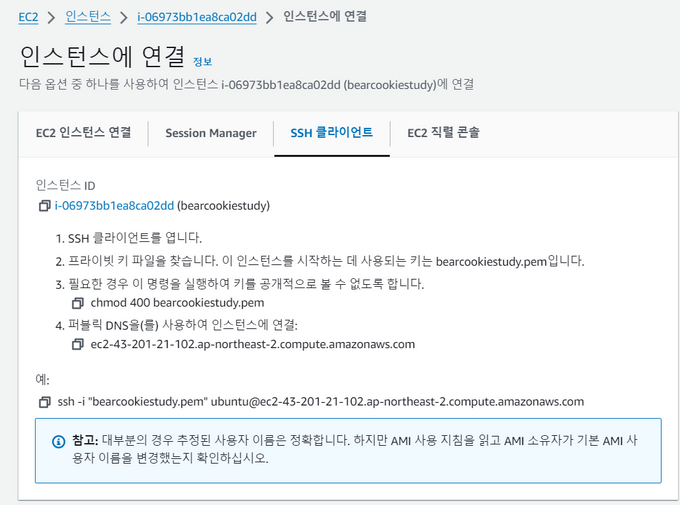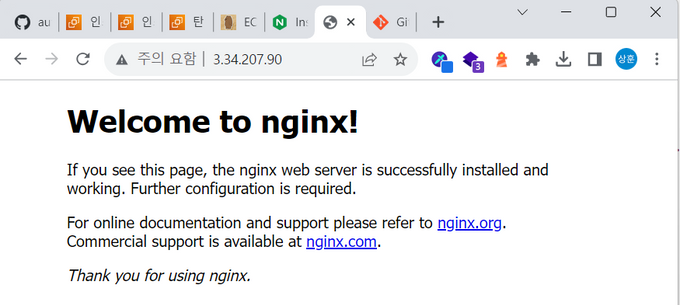이번 포스트에서는 Express 앱을 EC2에 올리고 실행하는 과정을 적어보고자 한다.
Express 앱의 포트를 숨기기 위해서 앞 단에 Nginx 웹서버를 먼저 설치하고, 리버스 프록시로 연결하는 과정을 수행할 것이다.
EC2 인스턴스 생성
먼저, AWS 에서 컴퓨팅 파워를 하나 빌려야 하기 때문에 EC2 인스턴스를 하나 생성해야 한다.
AMI 선택
AWS에서 기본적으로 제공해주는 시스템 환경을 선택할 수 있는데, 개인적으로 WSL2로 Ubuntu를 사용하고 있어서 가장 익숙한 Ubuntu로 선택했다.
인스턴스 유형 선택
프리 티어가 지원되는 t2.micro 인스턴스를 선택했다.
키 페어
대여한 EC2 컴퓨터에 접속하기 위해서는 키 페어가 필요한데, 아직 없다면 키 페어 생성을 눌러서 생성해준다.
필자는 OpenSSH 를 활용해서 컴퓨터에 원격 접속할 것이기 때문에 .pem 으로 생성했다.
생성된 .pem 파일은 꼭 잘 보관한다!
기타
그 외 보안 그룹과 디스크 볼륨 등의 설정은 자유롭게 한다.
(편의를 위해서 필자는 모든 위치에서 SSH 접근이 가능하도록 했다!)
그리고 인스턴스 생성 버튼을 누르면 성공적으로 인스턴스가 생성된다!
EC2 인스턴스 설정
인스턴스가 생성되었다면, 몇 가지의 설정이 필요하다.
보안 그룹
EC2에 적용된 보안 그룹에서 퍼블릭 IP의 특정 포트를 열어줘야만 외부에서 http, https 프로토콜로 접속이 가능하다.
이를 설정하기 위해서는 EC2 > 인스턴스 > 인스턴스 상세 에서 확인할 수 있는 보안 그룹의 링크를 클릭한다.
나타나는 페이지에서 인바운드 규칙 버튼을 클릭한다.
HTTP, HTTPS 를 규칙에 추가하고, 소스는 모든 IP에서 접근할 수 있도록 선택한다.
입력을 마쳤다면 규칙 저장을 클릭한다.
Elastic IP
EC2에 자동 할당되는 퍼블릭 IP를 통해서 외부에서 접속할 수는 있지만, 이 IP는 유동적이기 때문에 인스턴스를 재부팅하면 변경된다.
따라서 인스턴스에 고정 IP를 부여해줘야 하는데, 이는 Elastic IP 를 이용하면 된다.
아직 인스턴스에 연결하지 않은 Elastic IP가 있으면 비용이 부과되니 유의해야 한다!
등록을 위해 EC2 대시보드의 사이드바에서 탄력적 IP 를 선택하고, 탄력적 IP 주소 할당 버튼을 클릭한다.
옵션은 크게 손볼 건 없이 할당 버튼을 클릭하면 된다.
그러면 주소 하나가 할당되었음을 확인할 수 있다.
할당된 IP 상세 페이지로 들어간 뒤에, 탄력적 주소 IP 연결 버튼을 누른다.
EC2 인스턴스에 이 IP를 부여한다.
그럼 이제 외부에서 고정된 퍼블릭 IP로 인스턴스에 접근할 수 있게 된다!
EC2 인스턴스 접속
인스턴스 연결
생성한 EC2 인스턴스에 연결하려면, EC2 인스턴스 상세 페이지에서 연결 버튼을 누른다.
그러면 SSH 클라이언트로 접속하는 방법이 나오는데, 가장 하단에 있는 예에 해당하는 커맨드를 그대로 복사해서 내 컴퓨터의 터미널에서 실행하면 EC2에 원격 접속이 된다.
연결 실패시
Permissions 0644 for 'bearcookiestudy.pem' are too open.만약 위와 같은 메시지가 등장하면서 접속에 실패한다면, chmod 400 bearcookiestudy.pem 커맨드로 키 파일의 액세스 권한을 변경한 뒤에 다시 접속하면 된다.
쉘 파일 생성
매번 EC2에 접속할 때마다 ssh 커맨드를 치는게 귀찮을 수 있는데, 그렇다면 쉘 파일을 하나 만들어놓아도 좋다.
ssh -i "bearcookiestudy.pem" ubuntu@ec2-43-201-21-102.ap-northeast-2.compute.amazonaws.com위와 같은 bearcookiestudy.sh 파일을 생성해 놓으면, sh bearcookiestudy 명령어만 입력해도 EC2에 접속이 가능하다!
EC2 인스턴스에 프로그램 설치
Git, NVM, PM2, Nginx 등의 프로그램을 설치하기 위해서 몇 가지의 커맨드를 입력한다.
각종 프로그램 설치
### 1. 패키지 목록 업데이트
sudo apt update
### 2. Nginx 설치
sudo apt install nginx
### 3. Git 설치
sudo apt install git
### 4. nvm 설치
curl -o- https://raw.githubusercontent.com/nvm-sh/nvm/v0.39.5/install.sh | bash
source ~/.bashrc
### 5. node 설치
nvm install --lts
### 6. pm2 설치
npm install pm2 -g
pm2 install typescriptMongoDB 설치
이 부분은 배포하려는 앱이 mongodb를 활용하기 때문에 설치했다!
설치 가이드 공식 문서
### 1.
sudo apt-get install gnupg curl
### 2.
curl -fsSL https://pgp.mongodb.com/server-7.0.asc | \
sudo gpg -o /usr/share/keyrings/mongodb-server-7.0.gpg \
--dearmor
### 3.
echo "deb [ arch=amd64,arm64 signed-by=/usr/share/keyrings/mongodb-server-7.0.gpg ] https://repo.mongodb.org/apt/ubuntu jammy/mongodb-org/7.0 multiverse" | sudo tee /etc/apt/sources.list.d/mongodb-org-7.0.list
### 4.
sudo apt-get update
### 5.
sudo apt-get install -y mongodb-orgNginx 실행
다음과 같은 커맨드를 입력하고 등록했던 퍼블릭 IP에 접속하면 Nginx 초기 화면이 나온다!
sudo systemctl start nginxExpress 앱 실행
auth-playground 레포지토리의 backend 디렉토리의 내용을 클론 받아서 실행해보자.
git clone https://github.com/bbearcookie/auth-playground.git
cd auth-playground/backend
npm install
pm2 start "npm start"위 명령어를 실행하면 Express 앱이 실행된다!
그런데, 80번 포트로 접속했을 때 Express 앱을 실행한 포트로 연결해주는 작업을 하지 않았기 때문에 외부에서 이 앱에 접근할 수 있는 방법이 없다.
그래서 Nginx에 reverse proxy 설정을 해줘야 한다.
Express 앱이 실행되는 포트를 80번으로 하는 방법도 있겠지만, 앞 단에 Nginx와 같은 웹 서버를 프록시로 놓는게 실제 앱의 포트를 숨길 수도 있고 다른 앱이 추가되었을 때에도 유연할 것이라고 생각했기에 Nginx를 뒀다.
Nginx 설정
/etc/nginx/site-availables 에 존재하는 파일을 수정한다.
(필자의 경우 default 라는 이름의 파일이 있었다.)
기본 값
server {
listen 80 default_server;
listen [::]:80 default_server;
root /var/www/html;
index index.html index.htm index.nginx-debian.html;
server_name _;
location / {
try_files $uri $uri/ =404;
}
}변경 값
server {
listen 80 default_server;
listen [::]:80 default_server;
server_name _;
location / {
proxy_pass http://127.0.0.1:5010/;
}
}기본 내용은 Nginx의 기본 html 파일을 내보내는 것이었는데, 이를 제거하고 요청을 5010 번 포트로 전달하는 것으로 변경한다.
심볼릭 링크 확인
실제로 Nginx에 적용되는 설정 파일이 방금 작성한 파일과 심볼릭 링크로 잘 이어져 있는지 확인한다.
만약 연결되어 있지 않다면 커맨드를 입력해서 연결해준다.
ln -s /etc/nginx/sites-enables/<원하는 파일> /etc/nginx/sites-availables/default
설정 파일
- /etc/nginx/sites-enables: Nginx의 실제 설정이 작동하는 곳이다.
보통sites-availables에서 작성한 설정 파일을ln -s <origin> <destination>명령어로 연결해서 사용한다. (심볼릭 링크) - /etc/nginx/sites-availables: Nginx에 등록할 수 있는 여러가지 설정을 프리셋처럼 등록해놓는 곳이다.
실행 확인
EC2 인스턴스에 등록했던 퍼블릭 IP로 접속해보면 Express 앱이 잘 작동하고 있다는 것을 확인할 수 있다.