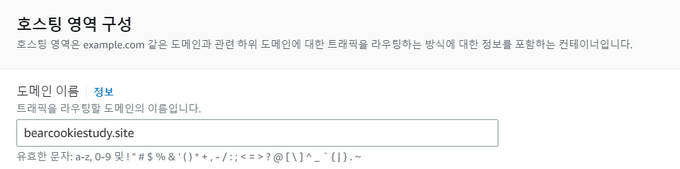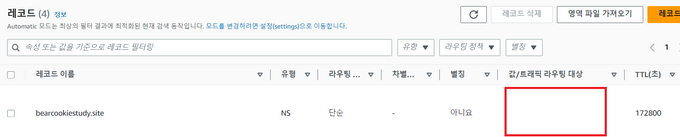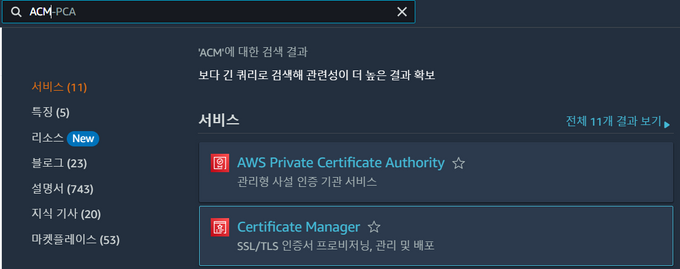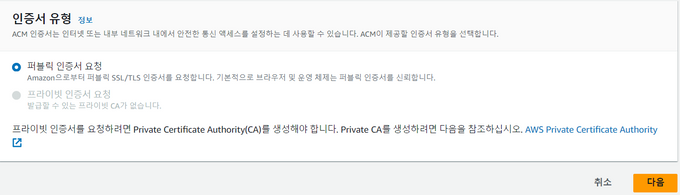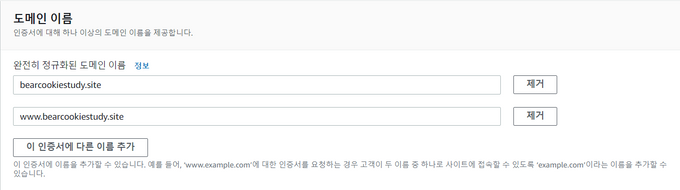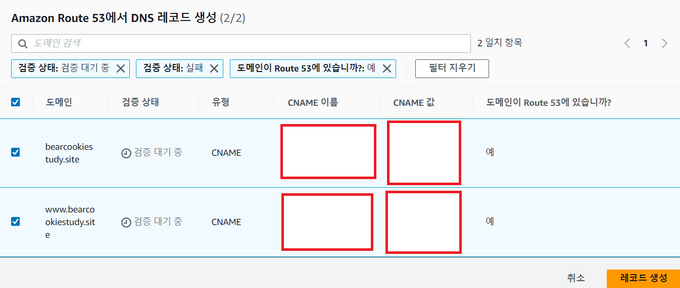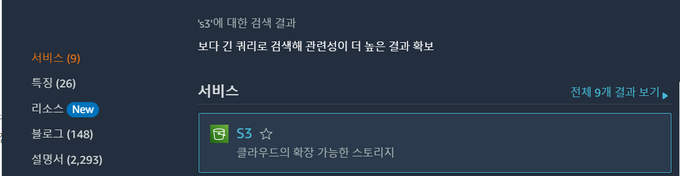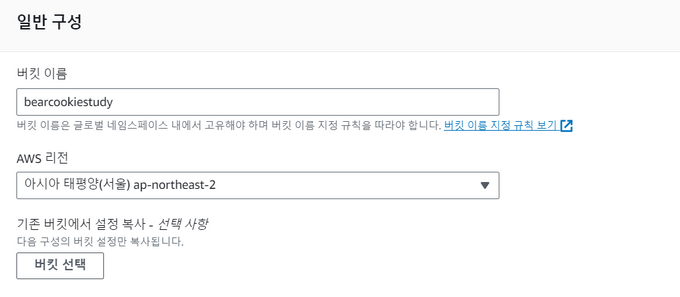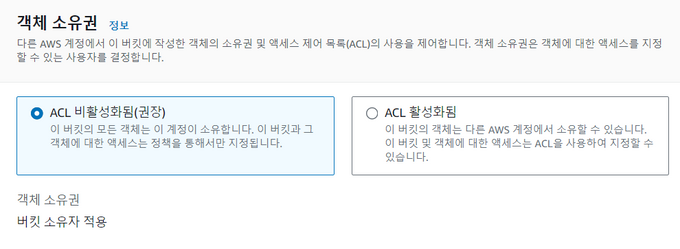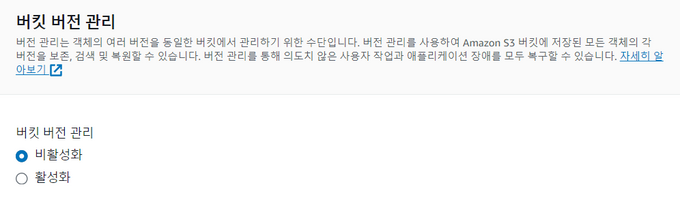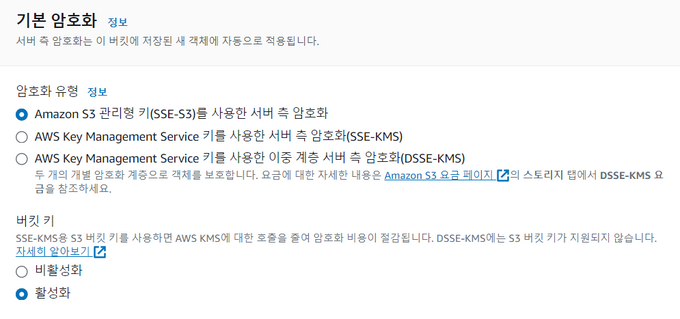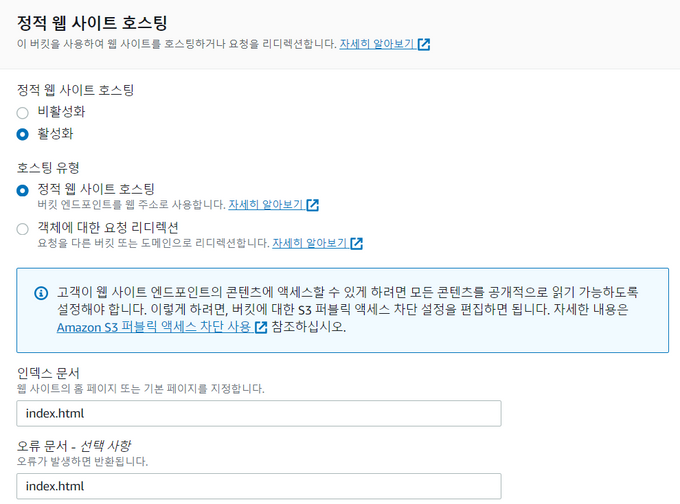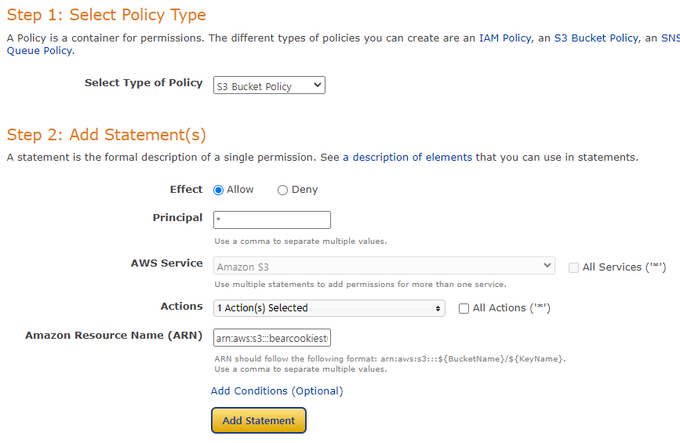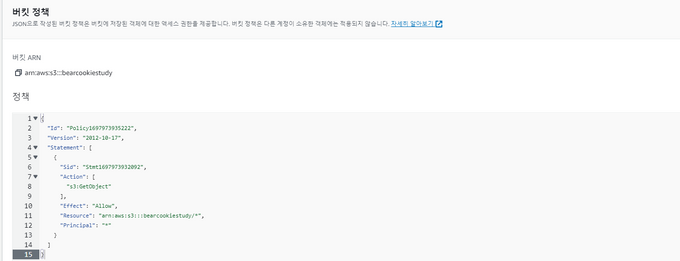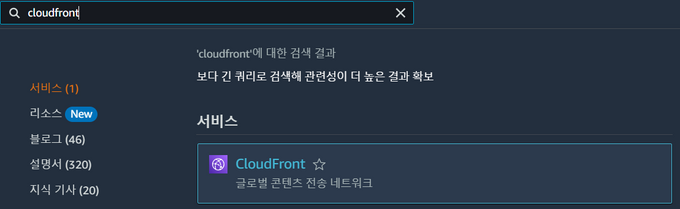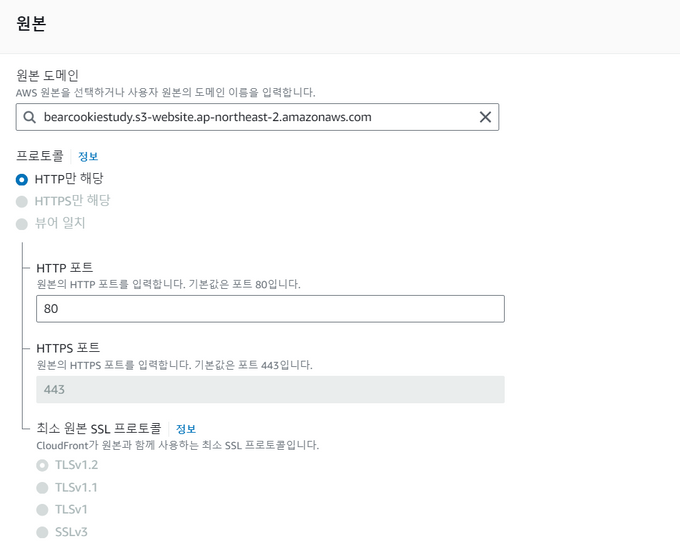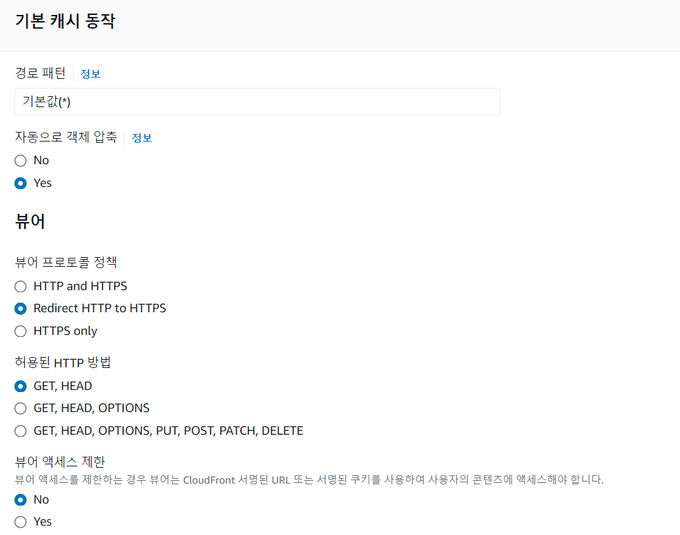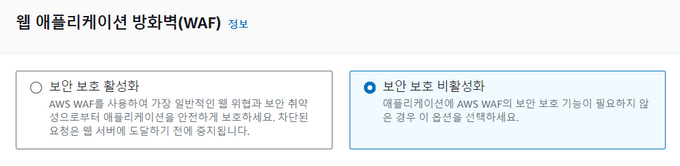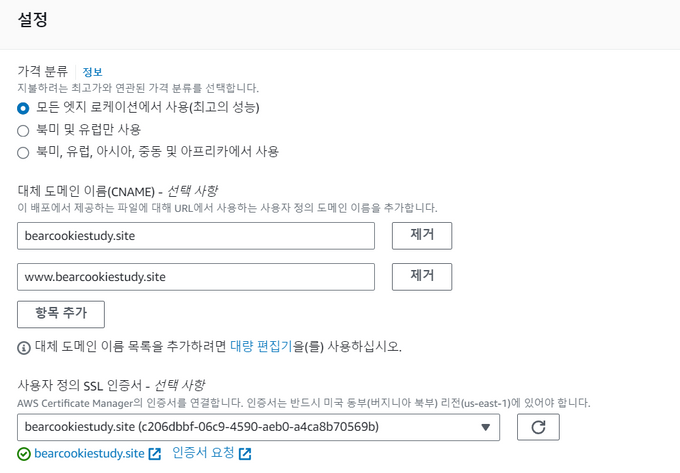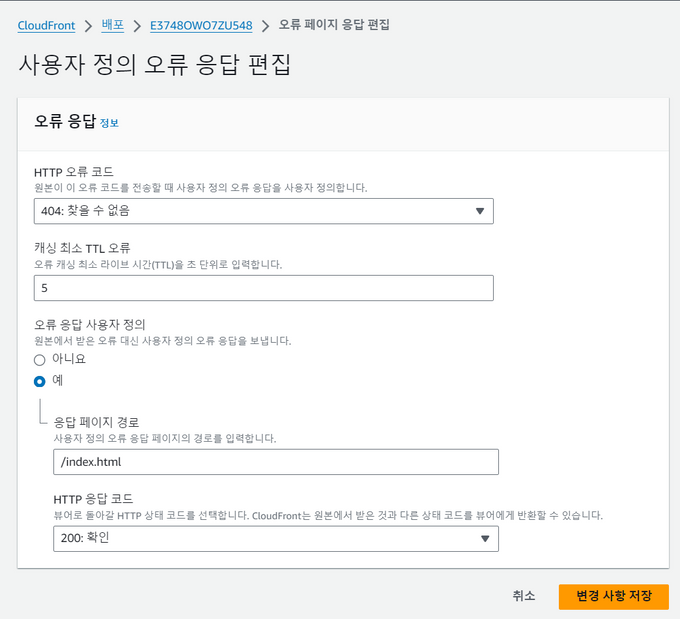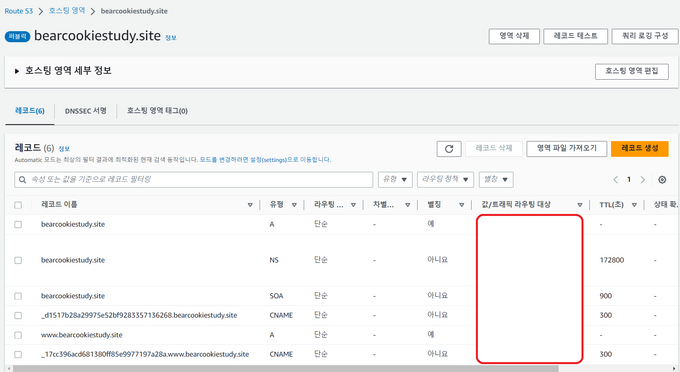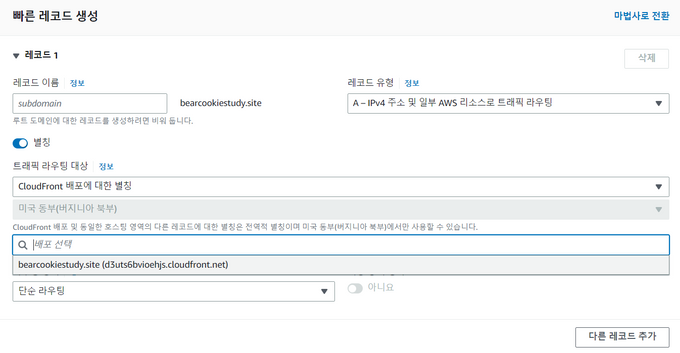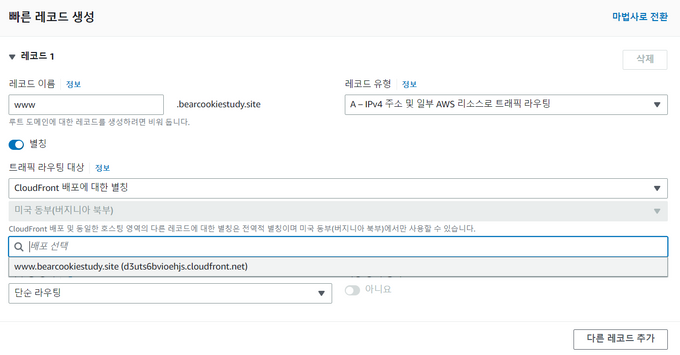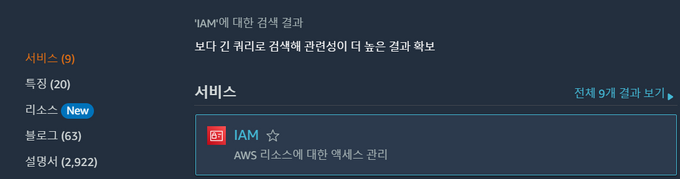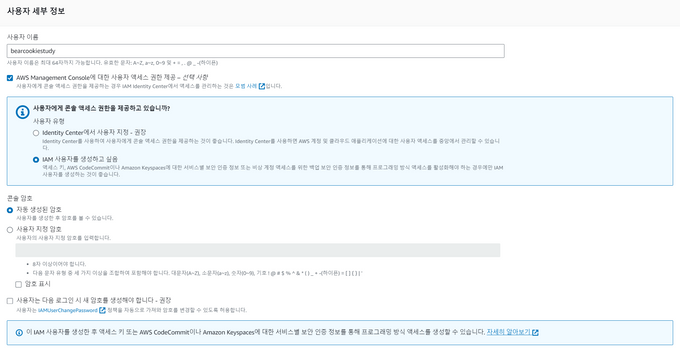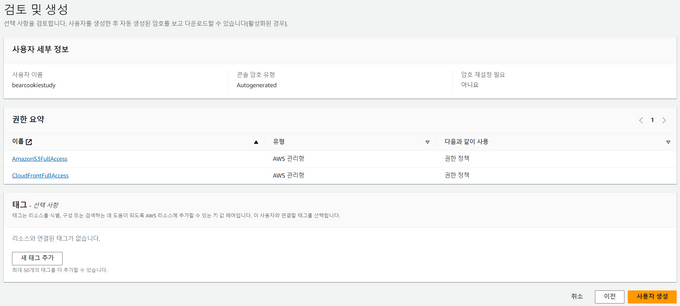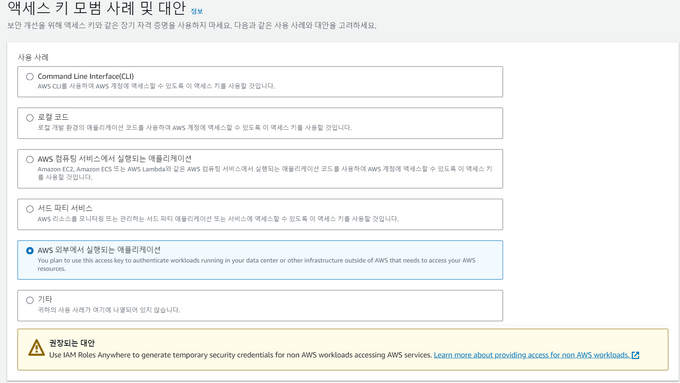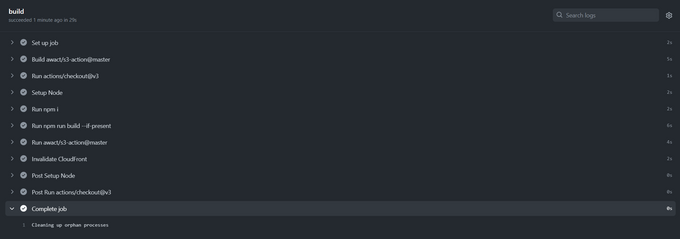AWS 인프라를 통해서 배포하는 과정을 학습했는데 몇 개의 포스트를 묶어서 FE와 BE의 배포 과정을 기록으로 남겨보고자 한다.
마침 최근에 로그인 관련 기능을 FE + BE 전체적으로 구현했던 적이 있어서 이 프로젝트를 배포해보는 것이 목표이다. 최종적으로 HTTPS 프로토콜을 통한 통신이 가능하고, 깃헙 레포지토리에 변동사항이 발생하면 자동으로 빌드해서 새롭게 배포하는 결과를 얻을 수 있을 것이다.
도메인 생성
freenom 같은 무료 도메인 서비스도 있지만, 이번에 가비아에서 도메인 조회를 해보니 1900원이면 구매할 수 있어서 그냥 가비아에서 구매했다.
Route53 설정
Route 53은 AWS 에서 제공하는 DNS 서비스이다. 여기에서 직접 도메인을 구매할 수도 있는데, 우리는 가비아에서 구매한 외부 도메인이 존재하기 때문에 AWS에서 우리의 도메인을 이용할 수 있도록 호스팅 영역을 등록해야 한다.
1. Route53 대시보드
상단의 헤더에 Route를 검색해서 Route 53에 들어가자.
2. 호스팅 영역
왼쪽의 사이드바에서 호스팅 영역을 클릭하고, 호스팅 영역 생성 버튼을 누르자.
3. 도메인 이름
도메인 이름에 우리 도메인의 이름을 적어준다. 그 외의 정보는 기본 값을 그대로 사용한다.
기본 값
설명: 선택 사항
유형: 퍼블릭 호스팅 영역
태그: 입력할 거라면 자유롭게 입력
입력을 마쳤으면 하단의 호스팅 영역 생성 버튼을 클릭한다.
생성된 호스팅 영역의 레코드 상세를 확인해보면 값/트래픽 라우팅 대상에 4개의 네임서버 정보가 존재하는데, 이제 이걸 우리가 도메인을 구매한 가비아에도 설정해줘야 한다.
4. 가비아 네임서버 설정
도메인을 구매한 가비아 대시보드에서 설정해준다.
Route53 호스팅 영역의 NS 타입에 존재하는 값/트래픽 라우팅 대상 4개를 입력하면 되는데, 마지막에 점 하나는 빼고 입력하면 된다.
ACM 생성
HTTPS 프로토콜을 이용하기 위해서는 먼저 SSL 인증서를 발급받아야 한다. 보통 인증서를 발급받는데 비용이 들거나 Let's encrypt + Certbot 으로 만료 기간이 짧은 인증서를 계속 갱신해주는 방법도 있지만, 지금처럼 오로지 AWS만 이용해서 배포하려는 경우에는 편리하게 ACM을 이용할 수 있다.
ACM(AWS Certificate Manager)을 통해서 인증서를 발급 받으면 무료이고 다른 AWS 서비스에서 활용하기도 굉장히 편리하다. 단, ACM을 통해서 발급받은 인증서는 외부에서 사용할 수 없고 오로지 AWS 에서만 사용가능하다.
1. 리전 선택
이후에 후술하겠지만 이 인증서는 Cloudfront 에서 사용될 예정인데, Cloudfront 에서는 버지니아 북부 리전에서 발급된 인증서만 사용할 수 있다!! 따라서 꼭 헤더에서 버지니아 북부 리전을 선택해주자.
2. ACM 대시보드
상단의 헤더에 ACM을 검색해서 Certificate Manager에 들어가자.
3. 인증서 요청
왼쪽 사이드 바의 인증서 요청을 눌러준다.
4. 퍼블릭 인증서 선택
기본적으로 선택되어 있는 퍼블릭 인증서로 그대로 두고 다음 버튼을 클릭한다.
5. 도메인 이름 설정
우리가 브라우저의 URL 창에 다음과 같은 주소를 입력할 때:
https://bearcookiestudy.site/
https://www.bearcookiestudy.site/앞에 www가 붙거나 안붙어도 상관없이 모두 우리 서비스에 접근할 수 있도록 할 것이다. 그렇기에 서브 도메인이 없을 때랑 www 일 때에 대한 도메인 이름을 입력해준다.
그 외의 정보는 기본 값을 그대로 사용한다.
기본 값
검증 방법: DNS 검증 - 권장
키 알고리즘: RSA 2048
태그: 입력할 거라면 자유롭게 입력
입력을 마쳤으면 하단의 요청 버튼을 클릭한다.
6. DNS 레코드 생성
이제 Route53에서 생성했던 호스팅 영역과, 현재 생성한 ACM 인증서를 연결해줘야 한다. 이를 위한 과정은:
생성된 인증서의 ID를 눌러서 상세 보기로 들어간다.
Route 53에서 레코드 생성 버튼을 클릭한다.
마지막으로 레코드 생성 버튼을 클릭하면 된다. 다만, 인증서 발급까지의 시간이 좀 걸리기 때문에 상태가 아직 검증 대기중일 수 있다.
S3 생성
S3는 AWS에서 제공하는 일종의 클라우드 저장소이다.
단순히 구글 드라이브처럼 파일을 보관하는 용도로 사용할 수도 있지만 GitHub 레포지토리에 통합된 개발 작업이 올라오면 자동으로 빌드한 결과를 올린다거나, 이미지나 html 파일같은 정적 파일을 배포하는 데에도 유용하게 사용할 수 있다.
1. S3 대시보드
상단의 헤더에 S3를 검색해서 S3에 들어가자.
2. 버킷 생성
왼쪽 사이드 바의 버킷을 누르고 버킷 만들기 버튼을 클릭한다.
일반 구성
버킷 이름을 원하는 이름으로 적어준다. 리전은 서울이 가까우니 서울로 해주자.
객체 소유권
이 부분은 자세히는 모르겠지만 ACL 비활성화됨으로 체크했다.
퍼블릭 액세스 차단
지금 생성하려는 S3 버킷에 빌드된 리액트 앱의 정적 파일이 올라올 예정인데, 다른 사람들이 이 버킷에 GET 요청이 가능해야하기 때문에 액세스 차단은 체크 해제해준다.
버킷 버전 관리
크게 백업을 하진 않을 것이기 때문에, 버킷 버전 관리는 비활성화 체크해준다.
기본 암호화
기본 암호화는 기본으로 설정되어 있는 값을 사용한다. 모두 설정을 마쳤으면 버킷 만들기 버튼을 클릭한다.
정적 웹 호스팅 설정
1. 버킷 상세
버킷 이름을 클릭해서 상세 페이지로 들어간다.
2. 속성 탭
상단에 속성 탭을 클릭한다.
3. 정적 웹 사이트 호스팅
페이지를 내려보면 하단에 정적 웹 사이트 호스팅이 있는데 편집 버튼을 클릭한다.
정적 웹 사이트 호스팅을 활성화 하고 인덱스 문서와 오류 문서에 index.html 파일을 지정한다. 이후에 GitHub 레포지토리에 올라온 내용이 빌드되면 S3 버킷에서 루트 디렉토리의 index.html 파일을 실행하도록 할 것이기 때문이다.
그리고 SPA의 특성상 URI path에 다른 경로가 들어와도 index.html 파일을 보여줘야 하기 때문에 오류 문서도 동일하게 적어준다.
수정 내용
이후에 알게된 내용인데, 버킷에 오류 문서를 직접 적는것 보다 Cloudfront의 오류 페이지 설정을 통해서 정상적인 응답으로 변경해주는 것이 좋다. 오류 문서만index.html로 설정하는 경우에는 무조건 한 번은 404 응답을 받게되기 때문에 Lighthouse도 동작하지 않으며, 링크 공유시 Open Graph 설정도 적용되지 않는다.
버킷 정책 설정
버킷에 대한 GET 요청을 열어줘야 하기 때문에 추가적으로 버킷 정책을 설정해줘야 한다.
1. 권한 탭
상단에 권한 탭을 클릭한다.
2. 버킷 정책
페이지를 조금 내려보면 버킷 정책이 있는데 편집 버튼을 눌러준다.
그 뒤에 정책 생성기 버튼을 누른다.
3. 정책 생성기
Select Type of Policy: S3 Bucket Policy
Principal: *
Actions: GetObject
ARN: 자신의 버킷 ARN에 마지막에 /*를 붙인 문자열
ex) arn:aws:s3:::bearcookiestudy/*
적절한 정책을 입력했으면 Add Statement -> Generate Policy 버튼을 클릭해서 생성한다.
4. 정책 입력
이제 생성했던 정책을 붙여넣고 하단에서 변경 사항 저장 버튼을 누른다.
CloudFront
S3 설정을 정상적으로 마쳤으면 버킷에 index.html 파일을 넣고 버킷 웹 사이트 엔드포인트로 접속하면 화면이 나올 것이다.
이렇게 S3 버킷에 직접 접근해서 화면을 볼 수도 있지만 이 경우에는 몇 가지 문제점이 있다.
HTTPS프로토콜을 사용할 수 없다.- 리전으로부터 먼 곳에서 접속하는 경우에는 속도가 느리다.
- S3 버킷에 액세스하는 횟수가 많아서 경우에 따라서 비용이 비교적 많이 들 수 있다.
그래서 우리는 AWS에서 제공하는 CDN 서비스인 CloudFront를 이용해보고자 한다.
1. CloudFront 대시보드
상단의 헤더에 CloudFront를 검색해서 CloudFront에 들어가자.
2. 배포 생성
왼쪽의 사이드바에서 배포를 클릭한 뒤, 배포 생성 버튼을 클릭한다.
3. 원본
원본 도메인을 입력한다.
4. 기본 캐시 동작
뷰어 프로토콜 정책에서 Redirect HTTP to HTTPS를 선택한다.
5. 웹 애플리케이션 방화벽(WAF)
WAF는 추가 비용이 들기 때문에 비활성화한다.
6. 설정
대체 도메인 이름에는 아까 인증서를 발급받을 때 줬던 도메인 이름을 그대로 입력해도 좋다.
설정 패널에서는 아까 발급받았던 SSL 인증서를 선택한다.
나머지는 기본 값을 사용한다.
입력을 마쳤으면 배포 생성 버튼을 클릭한다.
CloudFront 오류 페이지 설정
단일 문서만 존재하는 SPA이기 때문에 클라이언트 사이드에서 라우팅한 경로로 접속해서 404 코드를 받더라도 정상적인 페이지와 응답을 보여줄 수 있게끔 설정해준다.
Route53 + CloudFront 연동
아까 생성했던 Route53의 호스팅 영역과 방금 생성한 CloduFront 배포가 연결되도록 설정해야한다.
호스팅 영역의 상세 페이지로 들어가서 레코드 생성 버튼을 눌러서 두 개의 레코드를 생성해준다. (각각 레코드 생성 버튼을 따로 눌러야 한다.)
IAM 생성
이제 전체적인 인프라 설정은 마쳤는데 아직 S3 버킷에 실제로 소스코드를 올리는 절차를 작업하지 않았기 때문에 아직 URL 주소에 접속해도 아무런 화면이 나오지 않을 것이다.
GitHub 레포지토리에 소스코드가 push되면 자동으로 CI 서버에서 빌드한 뒤, 결과물을 S3에 올리는 과정이 필요하다. 그러기 위해서는 우선 CI 서버에게 우리의 AWS에 접근할 수 있는 권한을 부여해야 하는데, 이를 위해서 IAM을 생성한다.
1. IAM 대시보드
상단의 헤더에 IAM 을 입력해서 IAM 대시보드에 들어간다.
2. 사용자 생성
왼쪽 사이드바의 액세스 관리 -> 사용자 를 누르고, 사용자 생성 버튼을 클릭한다.
3. 사용자 세부 정보
- IAM 사용자를 생성하고 싶음을 체크한다.
- 사용자는 다음 로그인 시 새 암호를 생성해야 합니다를 체크 해제한다.
- 다음 버튼을 클릭한다.
4. 권한 정책 설정
권한 옵션에서 직접 정책 연결을 선택한다.
그리고 권한 정책은 AmazonS3FullAccess, CloudFrontFullAccess 두 가지를 허용한다.
설정을 마쳤다면 다음 버튼을 클릭한다.
5. 검토
검토 후 사용자 생성 버튼을 클릭한다.
IAM 액세스 토큰 생성
IAM을 생성했으면 이제 GitHub에서 이 IAM에 접근하기 위한 액세스 토큰을 생성해야 한다.
1. 액세스 키 만들기
IAM 상세 페이지에서 액세스 키 만들기를 클릭한다.
사용 사례로 AWS 외부에서 실행되는 애플리케이션을 선택하고 생성한다.
여기에서 비밀 액세스 키는 더 이상 확인이 불가능하게 되므로 꼭 기억해 둬야한다!!
기억한 뒤, 이후에 GitHub 레포지토리에서 시크릿 키로 등록할 것이다.
마지막으로 완료 버튼을 누른다.
GitHub 시크릿 등록
1. CI 스크립트
예시 레포지토리를 살펴보면 배포 브랜치에 push 이벤트가 발생할 때 빌드한 뒤에 S3 버킷 저장소에 내용을 업로드 하고 있다.
name: React App CI/CD
on:
push:
branches: ["deploy"]
jobs:
build:
runs-on: ubuntu-latest
defaults:
run:
working-directory: ./client/
steps:
- uses: actions/checkout@v3
- name: Setup Node
uses: actions/setup-node@v3
with:
node-version: 18.x
cache: "npm"
cache-dependency-path: ./client/package-lock.json
- run: npm i
- run: npm run build --if-present
- uses: awact/s3-action@master
with:
args: --acl public-read --follow-symlinks --delete
env:
SOURCE_DIR: "./client/dist"
AWS_REGION: "ap-northeast-2"
AWS_S3_BUCKET: ${{ secrets.AWS_S3_BUCKET }}
AWS_ACCESS_KEY_ID: ${{ secrets.AWS_ACCESS_KEY_ID }}
AWS_SECRET_ACCESS_KEY: ${{ secrets.AWS_SECRET_ACCESS_KEY }}
- name: Invalidate CloudFront
uses: chetan/invalidate-cloudfront-action@v2
env:
DISTRIBUTION: ${{ secrets.AWS_CLOUDFRONT_ID }}
PATHS: "/*"
AWS_REGION: "ap-northeast-2"
AWS_ACCESS_KEY_ID: ${{ secrets.AWS_ACCESS_KEY_ID }}
AWS_SECRET_ACCESS_KEY: ${{ secrets.AWS_SECRET_ACCESS_KEY }}참고로 변경된 사항을 빠르게 확인할 수 있도록 CloudFront에 캐싱되어있는 내용을 초기화하고 있다는 점도 확인할 수 있다.
아까 발급한 AMI의 시크릿 키 외에도 몇 가지 정보가 필요한데, 이 정보는 GitHub 레포지토리에 설정할 수 있다.
2. GitHub 시크릿 등록
- 레포지토리에서 Setting -> Security -> Secrets and variables -> Actions 에 들어간다.
- New Repository secret 버튼을 클릭한다.
- 아래에서 이어지는 내용을 참고해 몇 가지의 내용을 추가한다.
AWS_SECRET_ACCESS_KEY
아까 생성한 AMI의 비밀 액세스 키를 입력한다.
AWS_ACCESS_KEY_ID
AMI 상세 페이지에서 확인할 수 있는 액세스 키를 입력한다.
AWS_S3_BUCKET
버킷의 이름을 입력한다.
AWS_CLOUDFRONT_ID
CloudFront의 ID를 입력한다.
결과 확인
deploy 브랜치에 push한 내용이 그대로 빌드되어서 S3 버킷에 올라오고, 브라우저로 도메인 주소에 접속하면 화면이 잘 나타나고 있는 것을 확인할 수 있다.